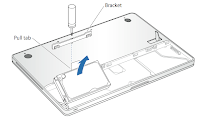This post will give to you a quick guide on how to replace your Macbook HDD.
Remember that I'm NOT responsible for any damage on your computer.
It just worked for me.
Step 1: Make a backup
Before starting removing your HDD make a backup of all your data. For users that have Leopard installed, just turn on Time Machine (if you haven't done yet before).
On my opinion this is the best backup software freely available on your computer.
Obviously the backup should be done into an external HDD (like a USB Hard drive) or using Time Capsule.
Step 2: Turn off the computer and remove the HDD
Shutdown your computer and unplug all connectors.
Turn over your MacBook and remove the battery by opening the panel that cover it:

Then remove the HDD by using a
Philips #0 screwdriver
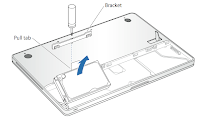
Disconnect the old HDD and connect the new one.
IMPORTANT: there are 4 mounting screws on the sides of the old HDD that allows it to be taken safely into the HDD socket. remove the ones from your old drive and mount them on the replacement drive before you install it.
Now mount the new HDD in the Hard disk location, fix it with the screw and put the battery in its previous location.
Close the cover panel.
Step 3: Recovering the previous system backup on the new HDD
Before continuing, keep with you the installation DVD.
Connect the power cable, the external HDD that contains the Time Machine backup and if everything has been done with care you can turn on the Macbook power :-)
Insert immediately the installation DVD and take pressed the
C key until the installation procedure starts from the DVD.
If you are not quick don't worry, just turn off the Macbook and restart it by taking the C key pressed again to allow the system to start from the DVD.
When the Mac OS Installation program shows you the first screen-shot, go into the
Utilities menu and choose
Dist Utility to create a partition on the new HDD. Call it
Macintosh HD.
Then quit the Disk Utility.
Go again into the Utilities menu and now choose the
Restore System from Backup.
This option allows you to choose the Time Machine backup from the external HDD and as destination disk choose obviously the new HDD named Macintosh HD.
Start the process and depending on the amount of the backup you have it can take a wile. In my case it took almost 1 hour.
After that the backup is restored, system will restart and you'll be in the same situation in which you turned off the Macbook before starting this process, with all the applications installed and everything running :-)
Bye for now and thanks for reading.
 This new one mouse is amazingly well designed and it recognize gestures, in fact the surface is touch sensitive and is a unique button like the track pad present in Macbook Pro laptops.
This new one mouse is amazingly well designed and it recognize gestures, in fact the surface is touch sensitive and is a unique button like the track pad present in Macbook Pro laptops.